How to Build Your Micro App
We can create micro apps using templates from the App Store or Scratch. This guide will help you build from the Scratch.
Worksheet, Forms & Views
In this guide, we assume that your app already has a few worksheets and views created. If incomplete, add a few worksheets and create corresponding views. Refer to the help document for forms, worksheets, and views.
- For Forms- https://www.tablesprint.com/docs/category/forms
- For Worksheets- https://www.tablesprint.com/docs/category/worksheets
- For Views- https://www.tablesprint.com/docs/category/views
Open App Builder Screen
You can click Add Micro App to open an App Builder screen. Check picture below
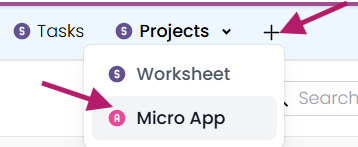 Fig-1
Fig-1
Notice the Arrows + >> Micro App
Fig-2
Give this micro app a name. Say 'First App' and then click Create. It will open the App builder screen. Check the picture below.
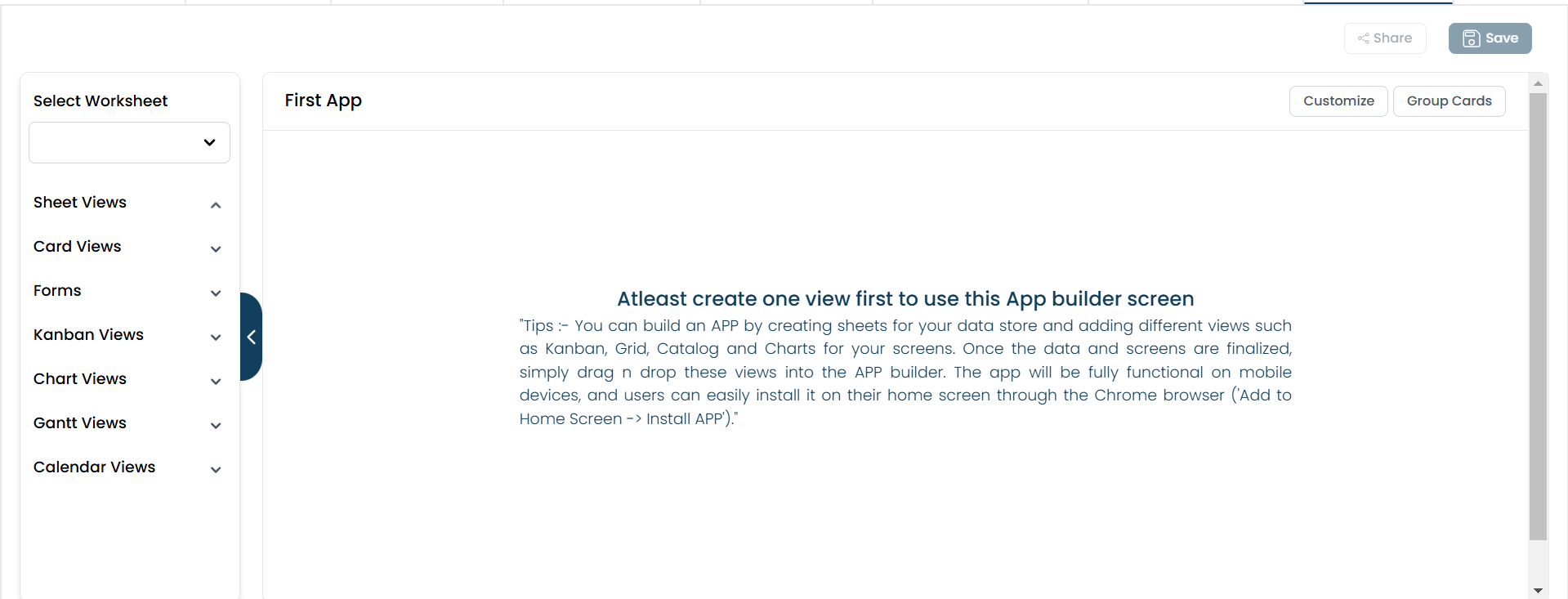 Fig-3
Fig-3
Select view and drag to Canvas
Now, select one view from the left pane. For that, choose any worksheet from which you have created any view. All opinions on that worksheet will be shown under the respective panels. Check the picture below.
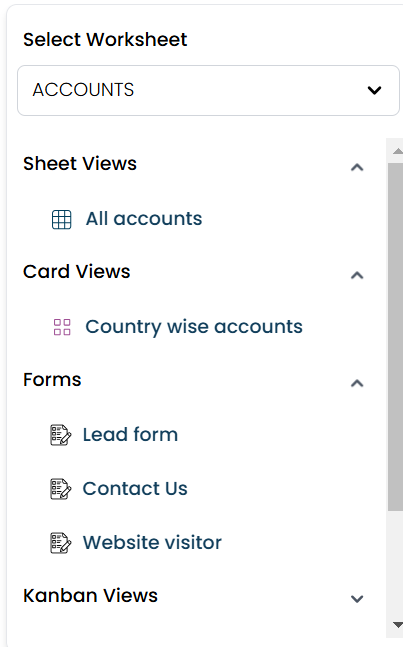 Fig-4
Fig-4
In Fig-4 above, notice if we select Accounts worksheet, all sheet, card and form views are available to be dragged upon as a screen to builder canvas.
For Reference, check the Account worksheet picture below, which we already have as data & views in this worksheet.
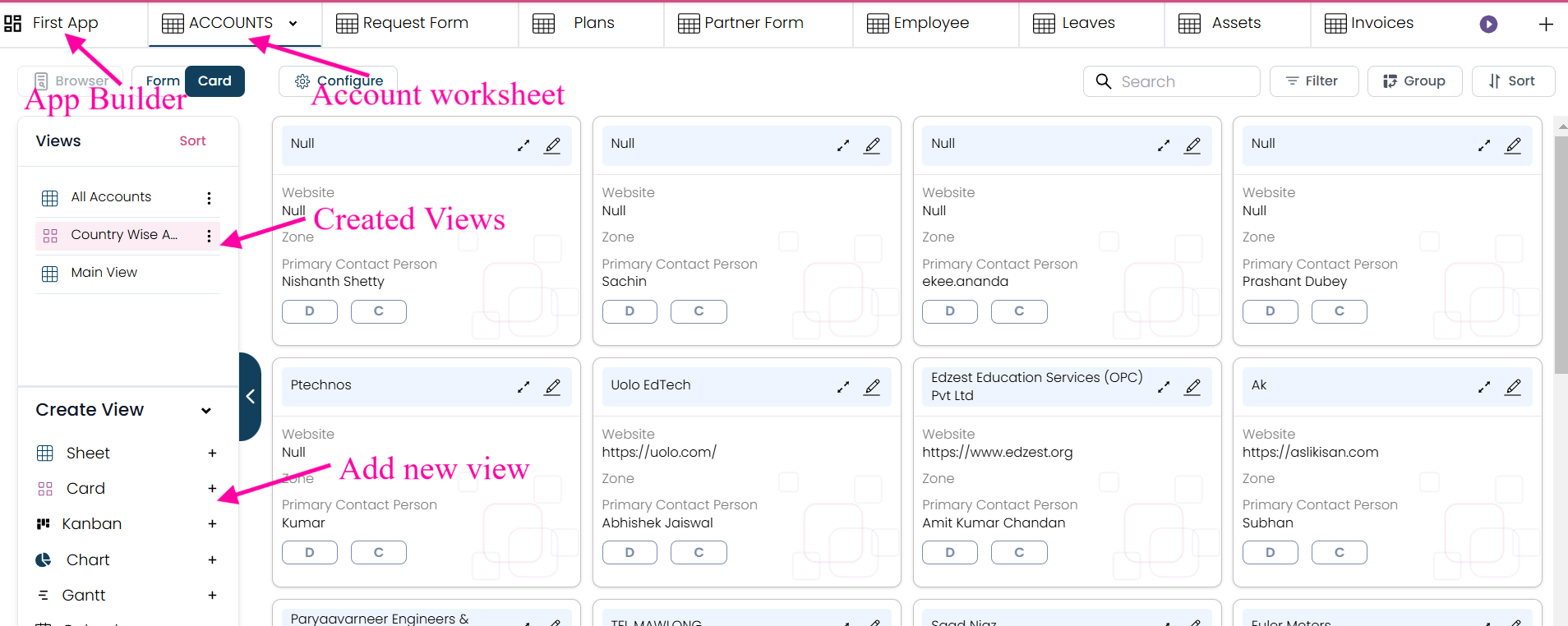 Fig-5
Fig-5
Now, one can drag and drop these views as screens into the canvas to build a mobile App. Check the video below for how drag-n-drop works for your case.
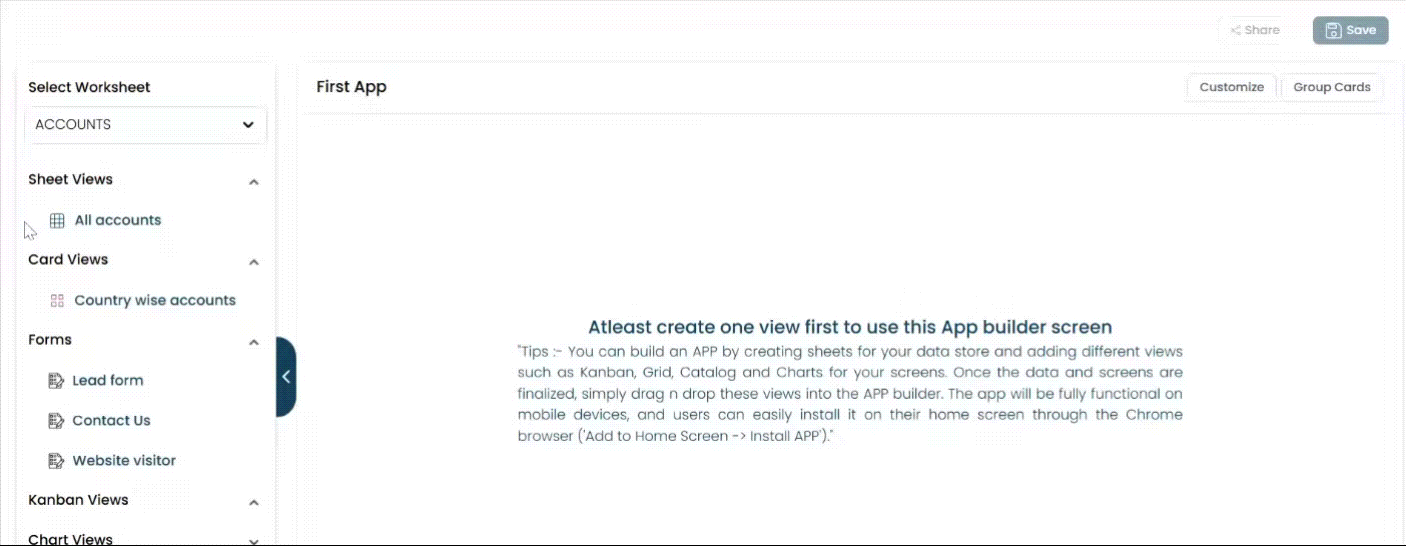 Video-1
Video-1
Click "Save" and then select the "Share" button, as shown in the image below, to share this micro app with your team or the public. See the image below for reference.
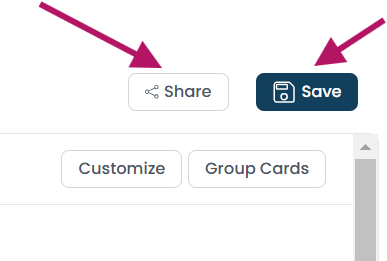 Fig-6
Fig-6
Once you click on share, it will give options for public or private sharing; in this guide, we will put public share. Check the picture below.
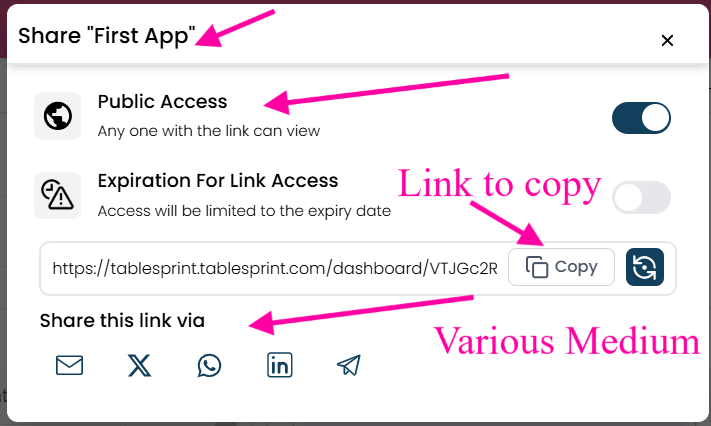 Fig-7
Fig-7
Now, we can see the micro app on a mobile screen, like in the picture below.
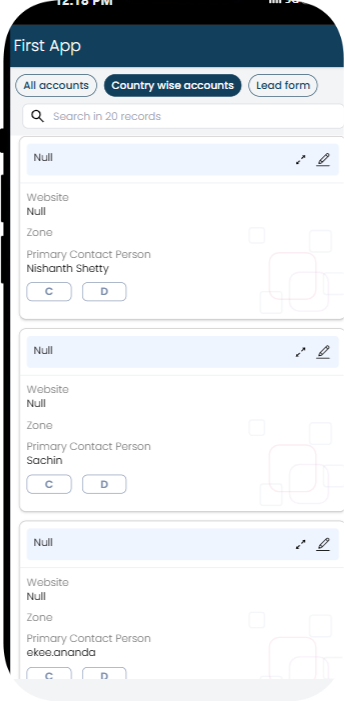 Fig-8
Fig-8
With the help of our partners, you can publish the micro app on the Google Play Store. If not, you can also download the link using the mobile Chrome browser. Check the pictures below.
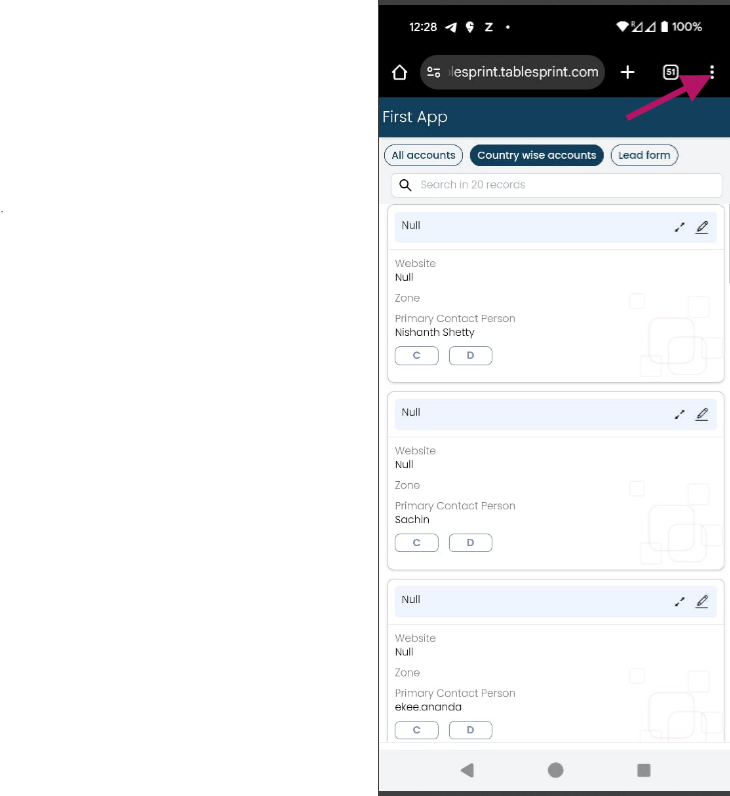 Fig-9
Fig-9
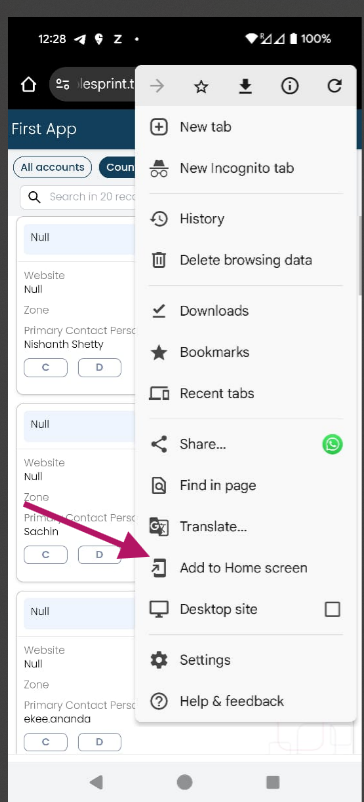 Fig-10
Fig-10
There are many other options to customize this micro app's look and feel. Refer to other tutorials for that.
FAQ's
How do I start building micro app from scratch?
You can start by clicking "Add App" to open the App Builder screen, giving your micro app a name, and then clicking "Create" to open the App builder screen.
How do I select a view to add to my micro app's canvas?
You can select a view from the left pane by choosing a worksheet that you have created views for. All views for that worksheet will be shown under the respective panels, and you can drag and drop them onto the canvas to build your micro app.
How do I share my micro app with others?
You can share your micro app by clicking the "Save" and then the "Share" button, which will give you options for public or private sharing. In this guide, we will put public share.
How do I publish my micro app on the Google Play Store?
You can publish your Micro app on the Google Play Store with the help of your partners, or you can download the link using the mobile Chrome browser.